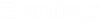Project Reuse
Project Reuse is basically making a copy of an existing project for the basis of use in a new project. A specific workflow is required for Project Reuse and is detailed below.
Overview
The creation of new GUIDs in a per drawing case causes issue, in which browsed components would result in different GUIDs in each drawing. Meaning they would be considered different components.
OpenPlant PID CONNECT Edition linked page connectors, their attached pipe runs, and their pipelines are treated like browsed components within PlantSight. This means a single instance exists with relationships to multiple PID documents.
The creation of new GUIDS in a per drawing case will cause an issue in which browsed components would result in different GUIDS in each drawing. Meaning they would be considered different components.
OpenPlant PID CONNECT Edition linked page connectors, their attached pipe runs, and their pipelines are treated like browsed components within PlantSight. This means a single instance exists with relationships to multiple PID documents.
Required WorkFlow
Determining a subset of a project's drawings, which only have linked page connectors or browsed components, can be difficult. If incorrectly done, problems could ensue. Therefore, the project drawings should be prepped for reuse at one time by one person. The following are the pre-reuse steps.
Setup a Copied Project (Not ProjectWise Enabled)
The best way to copy a WorkSet is using the Create Custom WorkSet option in OpenPlant Project Administrator. This allows you to select the project you want to copy as a template. When the new Workset is created it will essentially create a new WorkSet and include all of the old WorkSet configurations and drawings.
Refer to the OpenPlant Project Administrator help for details on how to Create a Custom WorkSet.
Make sure all of the PID drawings are stored in a single file. A default PID directory is automatically created when you create a WorkSet. If you have PID drawings stored in a different directory is would be best to place them here.
Setup a Copied Project (ProjectWise Enabled)
For WorkSets which are ProjectWise enabled, you can still use the Project Administrator to Create a Custom WorkSet. You will use the same procedure as above but using the ProjectWise enabled WorkSet as a template. This will copy the WorkSet configuration locally. You will need to check out all of the WorkSet PID drawings to the local directory so they can all be updated at the same time.
Once the WorkSet has been created and the files copied you can use the following procedure to update the new drawings and replace the existing GUIDs with new ones.
Processing the WorkSet for Reuse
- Launch OpenPlant PID and create a new drawing named tempPreReuse.
- Key in the following:
pid plantproject reuse
- Report browsed components - Analyzes all of the drawings for browsed components and generates a report of them. Browse components are components which are present on multiple drawings but have only one instance store on PlantSight. A good example is page connectors.
- Update components - Updates all component GUIDs in all drawings in the working directory. Any browsed component will have the same GUID in all drawings the component is placed in.
- Select an option and click OK to process the drawings.
- Press OK and exit OpenPlant PID .
Sync Drawings with PlantSight
- Launch OpenPlant PID and open any drawing in the WorkSet.
- Keyin the following:
pid logmode batch
- Create a batch text file,
ex. batchReuse.txt, with the following two lines. This ensures each drawing
will be upgraded.
pid plantproject syncdirection dgntodb
pid plantproject sync
- In the ribbon search field search for Batch:
- Select Batch Process.
- Click the Browse icon next to the Command File and browse to the location of the text file created above.
- Select and select the copied drawings.
- Select .
- Click Process.
- Click Done when the batch process is complete.
- Keyin the following:
- Batch processing, involving Sync, disables the option to Use Differencing Dialog. You would need to enable, to use in the future.